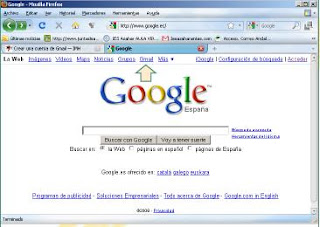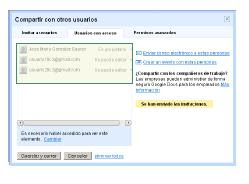Google Docs es un magnífico conjunto de aplicaciones online que nos permite crear y compartir on-line nuestros documentos, sin necesidad de instalar ningún programa en nuestro ordenador y lo más importante, con la seguridad de que, aunque varias personas estén trabajando en el mismo documento, siempre tendremos acceso a la última versión del documento. Esto es especialmente útil en el mundo de la educación para tareas como:
• Varios profesores elaborando un documento conjunto sobre cualquier tipo de materia.
• Creación de un comunicado de un grupo escolar: los estudiantes pueden añadir sus aportaciones fácilmente, que se suman a las que ya habían y a las que llegarán posteriormente. Aprendizaje colaborativo en su máxima expresión.
• Almacenamiento de documentos en un sitio seguro, con la seguridad de que los tendremos disponibles en cualquier momento si fallan los soportes físicos: el disco duro, las memorias USB, CDs, DVDs, etc.
CREACIÓN DE UNA CUENTA GOOGLE DOCS
NOTA: Antes de poder empezar a trabajar con Google Docs,
necesitamos crearnos una cuenta
de Gmail (que previamente nos la
hemos creado con anterioridad).
Ahora que ya tenemos una cuenta Gmail, vamos a crear un documento en Google Docs. http://docs.google.com
Cuando veamos una página parecida a la que se ve en la imagen 1, escribiremos la primera parte de nuestra dirección de correo de Google y nuestra contraseña, que obtuvimos a lo largo del anterior tutorial. Recuerda que sólo debes escribir tu dirección de correo hasta la arroba, sin incluir esta. Después, pulsaremos el botón “Acceder”.
Entramos en la página principal de Google Docs, en la que vamos a pulsar el botón “Nuevo”, señalado con la flecha naranja.
Ahora escogeremos “Documento” Esto abre un nuevo documento de texto. También podríamos abrir una hoja de cálculo o una presentación si quisiéramos.
Con esto queda creado nuestro nuevo documento .Podríamos empezar a escribir con el teclado. En este caso, por abreviar, vamos a pegar un texto que habíamos copiado previamente. Te recordamos que para copiar se usan las teclas CRTL + C y para pegar, las teclas CTRL + V.
Fíjate en lo fácil que es darle formato al texto. En este caso, vamos a cambiarle el color, para lo cual, igual que en cualquier procesador de texto, seleccionamos el texto al que se lo queremos cambiar y después pulsamos en el botón indicado por la flecha.
Una vez que le hayamos hecho los cambios que deseemos al documento, pulsamos el botón “Guardar y Cerrar”.
Nos sale el menú principal, donde pulsamos el botón “Abierto por mi”, para ver nuestro archivo recién modificado.
Vemos que encima de los demás documentos está el que acabamos de crear . Vamos a cambiarle el nombre por uno más fácil de reconocer. Pulsamos su nombre con el botón derecho hasta que nos salga un menú desplegable, en el que escogeremos “Cambiar nombre”.
La flecha señala cómo el nombre queda resaltado , a la espera de que escribamos el nuevo nombre sobre el anterior. Hagámoslo y cuando terminemos pulsemos la tecla “Enter”.
Ya tenemos nuestro documento con su nuevo nombre y disponible para ser usado. Para verlo, sólo hay que pulsar sobre su nombre.